
MODULO INFORMÁTICA – GUIA DE CONTENIDO G.M. - JULIO 2019
1
1) REFERENCIAS EN EXCEL
Las referencias en Excel son parte fundamental de la hoja de cálculo ya que a través de
ellas podemos identificar cada una de las celdas de un libro de trabajo y de esa manera
acceder al valor contenido en cualquiera de ellas.
Todo usuario de Excel debe saber que todas las hojas están divididas en columnas y
filas. Esta división se hace evidente en la interfaz gráfica de Excel de la siguiente
manera:
• Por debajo de la barra de fórmulas se encuentran los encabezados de columna
identificados por una letra.
• En el extremo izquierdo están los encabezados de fila que muestran un número.
• En el área de trabajo tenemos una cuadrícula que delimita el área de cada celda
de la hoja y donde se puede observar que cada una de ellas pertenece a una
determinada columna y fila.
En la imagen anterior, la celda seleccionada (celda activa) es la celda que se encuentra
bajo la columna B y en la línea 3 y por lo tanto su dirección dentro de la hoja será B3. La
referencia de una celda siempre constará de dos partes: la primera parte indicará la letra
(o letras) de la columna a la que pertenece y la segunda parte indicará su número de
fila. Excel siempre nos ayudará a conocer fácilmente la referencia de la celda activa.
En primer lugar, el encabezado de la columna y fila de la celda seleccionada estarán
resaltados en un color diferente al resto de los encabezados. Además, el Cuadro de
nombres siempre mostrará la referencia de la celda activa tal como lo puedes observar
en la siguiente imagen:
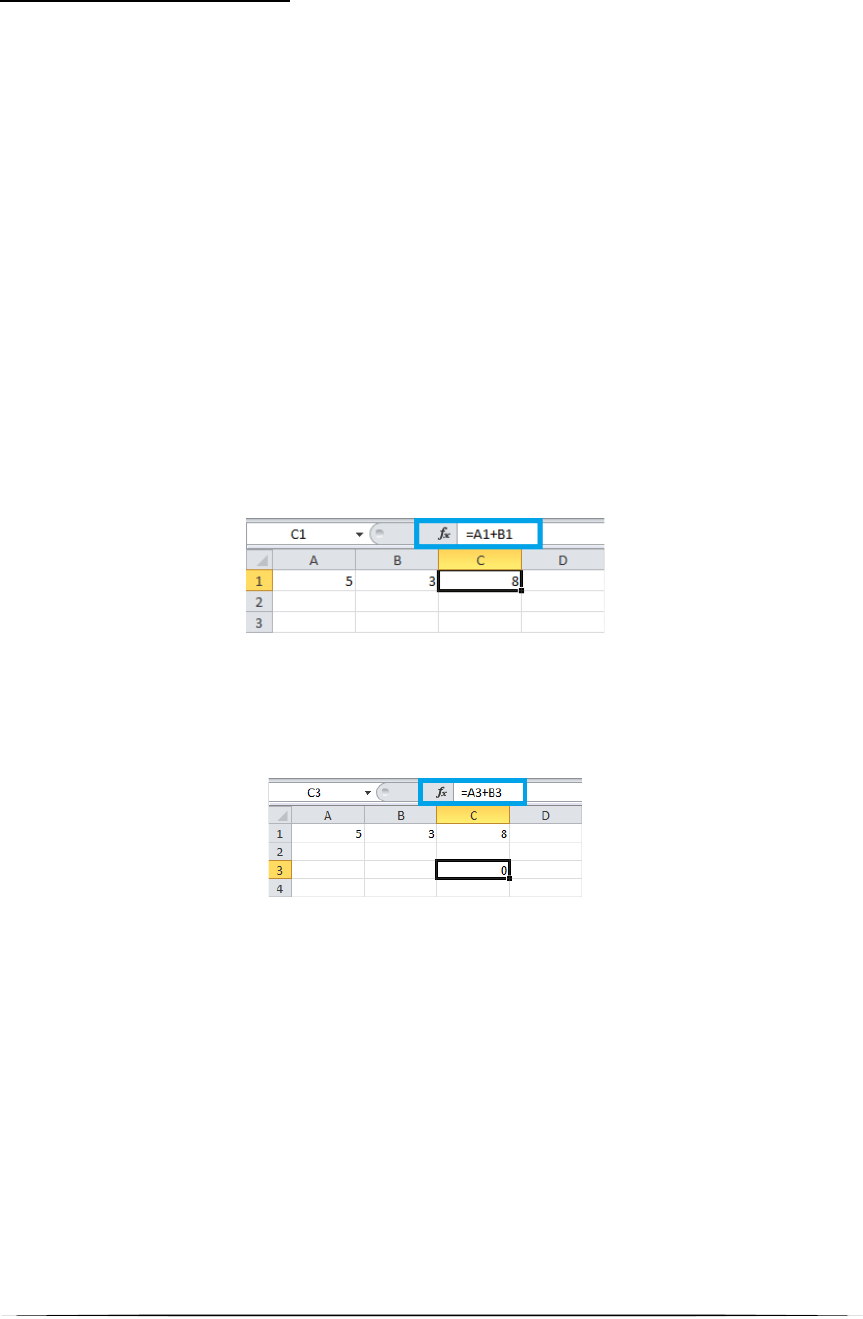
MODULO INFORMÁTICA – GUIA DE CONTENIDO G.M. - JULIO 2019
2
En conclusión, la referencia de una celda nos indica su ubicación dentro de una hoja,
es decir, nos ayuda a conocer rápidamente la columna y fila a las que pertenece.
Tipos de referencias en Excel
Una referencia siempre será la dirección de una celda dentro de una hoja y siempre
estará formada por la columna y fila en donde se ubica la celda. Así que, cuando
hablamos de tipos de referencias en Excel estamos hablando sobre los diferentes tipos
de comportamiento que pueden tener las referencias al momento de ser copiadas a
otras celdas.
Es muy fácil copiar fórmulas en Excel, pero ¿qué sucede con las referencias de dicha
fórmula al momento de hacer la copia? Es ahí en donde su comportamiento dependerá
del tipo de referencia que se haya utilizado y analizaremos las alternativas que tenemos
en las próximas tres secciones.
Referencias relativas en Excel
De manera predeterminada, las referencias en Excel son relativas. El
término relativo significa que, al momento de copiar una fórmula, Excel modificará las
referencias en relación a la nueva posición donde se está haciendo la copia de la
fórmula. Por ejemplo, supongamos que en la celda C1 tenemos la fórmula =A1+B1. En
la siguiente imagen puedes observar el resultado de esta operación si tenemos los
valores 5 y 3 en dichas celdas:
Si ahora copio (Ctrl+C) la fórmula de la celda C1 y la pego (Ctrl+V) en la celda C3,
obtendré el siguiente resultado:
La fórmula que ha sido copiada a la celda C3 nos devolverá como resultado el valor
cero. Al revisar la fórmula de dicha celda nos daremos cuenta que eso se debe a que
Excel ha modificado automáticamente las referencias de la fórmula. En lugar de la celda
A1 ahora tenemos la celda A3, y en lugar de la celda C1 que teníamos originalmente,
ahora tenemos la celda C3.
En este ejemplo hemos copiado la fórmula hacia una celda de la misma columna, pero
dos filas por debajo y eso es lo que indicará a Excel el ajuste a realizar en las referencias.
Ya que no hubo cambio en la columna, ésta permanecerá igual en la nueva fórmula,
pero ya que copiamos una celda que está dos filas hacia abajo, Excel realizará dicho

MODULO INFORMÁTICA – GUIA DE CONTENIDO G.M. - JULIO 2019
3
ajuste sumando la misma cantidad de filas a las referencias. Ahora observa lo que
sucede si vuelvo a copiar la fórmula de la celda C1 y la pego en la celda F2.
En esta ocasión la nueva celda se encuentra una fila hacia abajo y tres columnas a la
derecha de la celda original y por lo tanto las referencias se adecúan a tal movimiento
añadiendo tres columnas y una fila a cada referencia de la fórmula copiada.
Las referencias relativas son muy útiles cuando necesitamos aplicar una misma fórmula
sobre un rango de datos. Por ejemplo, en la siguiente imagen puedes ver una hoja donde
las columnas A y B tienen valores numéricos y ahora necesito colocar la multiplicación
de ambos valores en la columna C. Para hacerlo rápidamente, coloco la fórmula =A1*B1
en la celda C1 y posteriormente copio dicha fórmula hacia debajo:
De esta manera obtendremos automáticamente el resultado correcto para cada fila ya
que Excel modifica las referencias en cada fórmula mientras es copiada hacia abajo.
Referencias absolutas en Excel
Hay ocasiones en las que necesitamos “fijar” la referencia a una celda de manera que
permanezca igual aún después de ser copiada. Si queremos impedir que Excel
modifique las referencias de una celda al momento de copiar la fórmula, entonces
debemos convertir una referencia relativa en absoluta y eso lo podemos hacer
anteponiendo el símbolo “$” a la letra de la columna y al número de la fila de la siguiente
manera:

MODULO INFORMÁTICA – GUIA DE CONTENIDO G.M. - JULIO 2019
4
Si tomamos el primer ejemplo de la sección anterior y utilizamos la fórmula =$A$1+$B$1
en la celda C1 y posteriormente copiamos dicha fórmula a la celda C3, obtendremos el
siguiente resultado:
En este caso la celda C3 devolverá el mismo resultado que la celda C1 porque ambas
fórmulas hacen referencia a las mismas celdas aún después de haberla copiado.
Tendremos el mismo efecto al copiar la fórmula de la celda C1 hacia la derecha:
Al convertir las referencias en absolutas, no importa a donde copiemos la fórmula,
dichas referencias permanecerán siempre fijas. Para dejar en claro el uso de las
referencias absolutas, supondremos una tabla de datos como la siguiente:
La celda C2 hace el cálculo del área para el primer círculo tomando en cuenta el valor
de Pi que está almacenado en la celda F1. En este momento la referencia a la celda F1
es relativa y si copio la formula hacia abajo obtendré el siguiente resultado:

MODULO INFORMÁTICA – GUIA DE CONTENIDO G.M. - JULIO 2019
5
Al copiar la fórmula hacia abajo, Excel modifica la referencia a la celda F1 y le agrega
una fila más para convertirla en una referencia a la celda F2 que es el comportamiento
natural de las referencias relativas. Para hacer que nuestras fórmulas hagan siempre
referencia a la celda F1 debemos transformar dicha referencia en absoluta:
Observa con detenimiento que la única referencia que he convertido en absoluta es la
de la celda $F$1. La otra referencia a la celda B2 la he dejado como relativa porque
necesito que sea modificada por Excel para tomar el valor del radio de cada círculo
conforme se copie la fórmula hacia abajo. El resultado después de copiar la fórmula será
el siguiente:
Todas las fórmulas harán referencia a la celda F1 porque está establecida como
absoluta, pero Excel modificará correctamente las referencias a las celdas de la columna
B para obtener el resultado correcto.

MODULO INFORMÁTICA – GUIA DE CONTENIDO G.M. - JULIO 2019
6
Referencias mixtas en Excel
En los ejemplos anteriores sobre referencias absolutas utilizamos el símbolo “$” para
fijar tanto la columna como la fila. Sin embargo, es posible fijar solo la columna o fijar
solo la fila y a estas variaciones se les conoce como referencias mixtas.
Si queremos fijar solamente la columna, anteponemos el símbolo “$” a la letra de la
columna y dejamos la fila sin dicho símbolo. Si por el contrario deseamos fijar solamente
la fila, entonces anteponemos el símbolo “$”al número de la fila. En la siguiente imagen
podrás ver un resumen de los tipos de referencias que hemos revisado hasta ahora:
Si colocas la fórmula =$A1 dentro de la celda B1 y copias la fórmula hacia la derecha
verás que la fórmula se mantiene igual en todas las columnas porque hemos indicado
que deseamos tener la columna $A fija. Por el contrario, si copias la fórmula hacia abajo,
Excel modificará el número de fila:
Sin embargo, si cambiamos el tipo de referencia mixta de la celda B1 por la fórmula
=A$1 y copiamos hacia la derecha y hacia abajo, obtendremos un resultado diferente al
anterior ya que habremos fijado solamente la fila:

MODULO INFORMÁTICA – GUIA DE CONTENIDO G.M. - JULIO 2019
7
Estos son los cuatro tipos de referencias de los cuales puedes elegir al momento de
construir tus fórmulas. Recuerda que esta clasificación se basa en el comportamiento
de la referencia al copiar una fórmula.
Cómo cambiar entre tipos de referencia
Un consejo muy útil para hacer más eficiente el tiempo invertido al ingresar cualquier
referencia en una fórmula es el uso de la tecla F4 cuando nos encontramos en el modo
de edición. Cuando el cursor de edición se encuentra sobre una referencia y pulsamos
la tecla F4, Excel cambiará el tipo de referencia sin la necesidad de que ingresemos
manualmente el símbolo “$”. Hagamos el siguiente ejemplo para conocer el
funcionamiento de este atajo de teclado:
1. Selecciona la celda B1 e ingresa la fórmula =A1, pero no pulses la tecla Entrar.
2. El cursor de edición se encontrará parpadeando al final de la referencia y si
pulsas la tecla F4 una vez, la referencia se transformará automáticamente en
absoluta =$A$1.
3. Si vuelves a pulsar la tecla F4 tendrás una referencia mixta como =A$1.
4. Y si pulsas una cuarta vez la tecla F4, la referencia será cambiada por la otra
opción de referencia mixta =$A1.
5. Al pulsar una quinta vez la tecla F4 volverás a la referencia relativa original.
La tecla F4 solamente cambiará la referencia que está sobre el cursor de edición así
que, si quieres aplicar este cambio en varias referencias de una misma fórmula,
entonces deberás colocar el cursor sobre cada referencia que será cambiada y pulsar
F4 cada vez.
Referencias a rangos de celdas
Hasta ahora hemos visto cómo hacer referencia a una sola celda, pero Excel nos
permite hacer referencia a un conjunto de celdas adyacentes utilizando el operador de
rango que está representado por los dos puntos (:) y que deberá colocarse entre dos
referencias de celdas. Sin embargo, esas dos referencias de celdas no son al azar, sino
que deben ser el extremo superior izquierdo y el extremo inferior derecho de las celdas
adyacentes a las que deseamos referirnos.
Considera el siguiente grupo de celdas adyacentes donde cada una de ellas tiene un
valor numérico. La referencia para este rango de celdas será B2:D4 y puedes ver que
dicho rango es reconocido por Excel al momento de hacer la suma.
Esto definitivamente es una gran ventaja ya que de lo contrario tendríamos que indicar
todas las referencias a las nueve celdas, pero con este método podemos referirnos
fácilmente a todo el rango de celdas. Solo debes recordar que la primera referencia
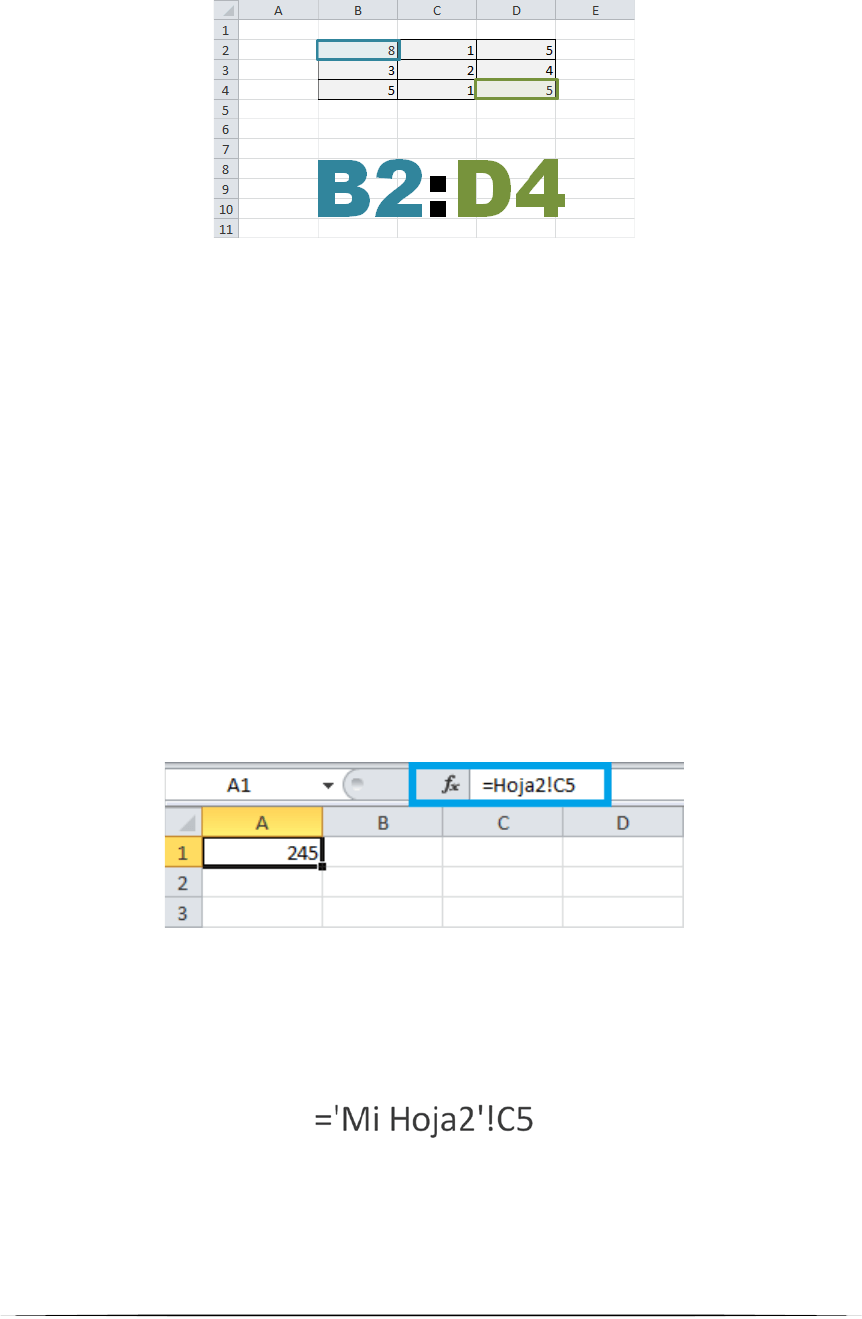
MODULO INFORMÁTICA – GUIA DE CONTENIDO G.M. - JULIO 2019
8
corresponde a la celda del extremo superior izquierdo y la segunda referencia a la celda
inferior derecha.
En este ejemplo ambas referencias son relativas, pero nada impide que utilicemos
referencias absolutas al crear una referencia a un rango, por ejemplo: $B$2:$D$4.
Todas las reglas que explique anteriormente para las referencias relativas, absolutas y
mixtas también aplicarán para las referencias a rangos de celdas.
Referencias a celdas en otra hoja
En todos los ejemplos mostrados hasta este punto he utilizado referencias dentro de la
misma hoja, pero en más de una ocasión nos veremos en la necesidad de hacer
referencia a una celda que se encuentra en una hoja diferente.
La única regla que debemos seguir es utilizar el nombre de la hoja donde se encuentra
la celda de nuestro interés e inmediatamente colocar el signo de exclamación (¡) seguido
de la referencia a la celda. De esta manera, si queremos referirnos a la celda C5 de la
Hoja2, debemos hacerlo de la siguiente manera:
Una práctica que es altamente recomendable en las referencias a celdas de otra hoja,
es rodear el nombre de la hoja con comillas simples (‘) ya que eso evitará cualquier error
en caso de que el nombre de la hoja tenga un espacio en blanco, por ejemplo:
FUNCIONES Y/O COMANDOS (Ver cuadro resumen)

MODULO INFORMÁTICA – GUIA DE CONTENIDO G.M. - JULIO 2019
9
2) ANIDAMIENTO DE FUNCIONES O COMANDOS
Las funciones anidadas son las cuales contienen otra función dentro de ellas, es decir
que utilizan a otra función como uno de los elementos necesarios para poder operar.
Las funciones anidadas utilizan otra función como uno de sus argumentos para poder
operar.
Una de las funciones anidadas que es utilizada mayormente por los usuarios de Excel,
es la función condicional SI, en la cual luego de colocar la prueba lógica respectiva, se
coloca como valor verdadero o falso otra función como por ejemplo la función suma o la
función promedio, dependiendo de las necesidades del usuario. Esto quiero decir, que
cuando se cumpla o no la prueba lógica, se activará la función que se encuentra como
argumento dentro de la función condicional.
¿Cómo emplear las funciones anidadas en Excel?
Por ejemplo, supongamos que tenemos las 3 notas de cuatro alumnos y que todas
pesan igual. No obstante, algunos alumnos no pudieron rendir el examen 3 por motivos
personales, por lo cual se les tomará otro examen posteriormente. Si se desea conocer
el promedio de los alumnos que, si han rendido los 3 exámenes, se utilizará la función
si y dentro de ella se calculará el promedio, solo si ninguna de estas celdas se encuentra
en blanco. Caso contrario el valor queda vacío:
En este caso, solo se ha calculado el promedio de dos alumnos, ya que los demás aún
no reciben la tercera nota. Esta función es anidada, ya que la función promedio se
encuentra dentro de la función SI, en este caso como el argumento del valor a tomar si
la prueba lógica resulta ser falsa.
Sí se deseará saber el promedio más alto de todos los alumnos, una vez que todos ya
cuentan con las 3 notas respectivas, se puede hacer una función anidada que
determinará el valor máximo entre todos los promedios de los 4 alumnos:

MODULO INFORMÁTICA – GUIA DE CONTENIDO G.M. - JULIO 2019
10
Como se puede observar, existen diversas aplicaciones para las funciones anidadas,
donde la función SI no es el único tipo de función que puede incluir otra función como
argumento dentro de la misma. Se pueden realizar diversas combinaciones que
obtendrán como resultado funciones anidadas, el punto radica en que permitan obtener
el resultado requerido por el usuario.
3) FUNCIONES DE BASE DE DATOS Y MATRICIALES
Funciones de base de datos
Las funciones de base de datos en Excel facilitan nuestro trabajo con información que
está organizada como una base de datos, es decir, que se encuentra en un rango de
celdas donde la primera fila tiene los títulos de cada columna. Estas funciones nos
permiten contar, sumar, multiplicar los valores de una columna que cumplen con los
criterios especificados e inclusive podremos extraer un registro que cumpla con ciertas
condiciones.
FUNCIÓN
BDCONTAR
Cuenta las celdas que contienen números en el campo (columna)
de registros de la base de datos que cumplen las condiciones
especificadas.
BDCONTARA
Cuenta el número de celdas que no están en blanco en el campo
(columna) de los registros de la base de datos que cumplen las
condiciones especificadas.
BDDESVEST
Calcula la desviación estándar basándose en una muestra de las
entradas seleccionadas de una base de datos.
BDDESVESTP
Calcula la desviación estándar basándose en la población total de
las entradas seleccionadas de una base de datos.
BDEXTRAER
Extrae de una base de datos un único registro que coincide con
las condiciones especificadas.
BDMAX
Devuelve el número máximo en el campo (columna) de registros
de la base de datos que coinciden con las condiciones
especificadas.
BDMIN
Devuelve el número menor del campo (columna) de registros de
la base de datos que coincide con las condiciones especificadas.
BDPRODUCTO
Multiplica los valores del campo (columna) de registros en la base
de datos que coinciden con las condiciones especificadas.
BDPROMEDIO
Obtiene el promedio de los valores de una columna, lista o base
de datos que cumplen las condiciones especificadas.
BDSUMA
Suma los números en el campo (columna) de los registros que
coinciden con las condiciones especificadas.
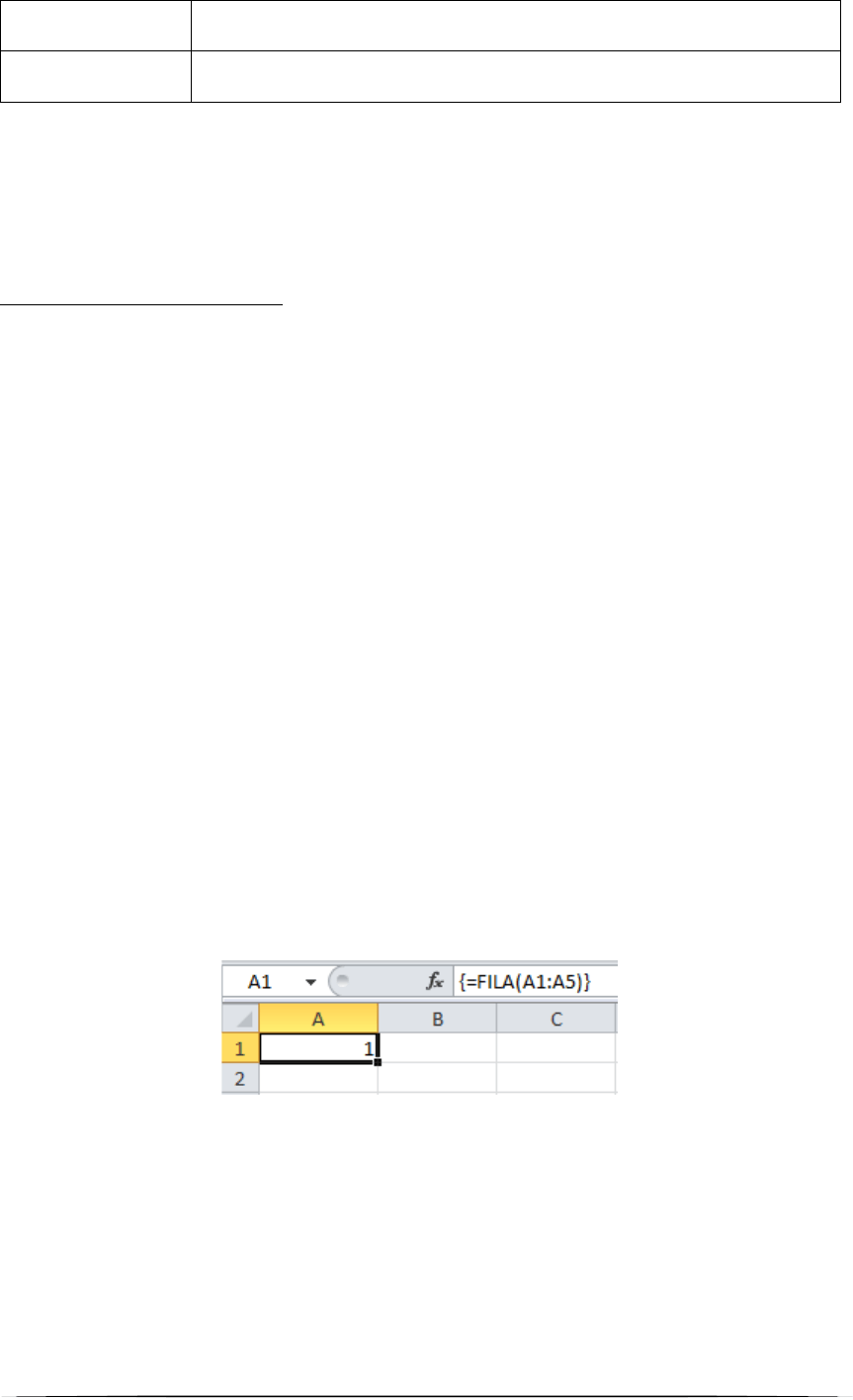
MODULO INFORMÁTICA – GUIA DE CONTENIDO G.M. - JULIO 2019
11
BDVAR
Calcula la varianza basándose en una muestra de las entradas
seleccionadas de una base de datos.
BDVARP
Calcula la varianza basándose en la población total de las
entradas seleccionadas de una base de datos.
Funciones matriciales
Una formula matricial en Excel es una fórmula que trabaja con matrices de datos. Las
fórmulas matriciales no trabajan con un solo valor sino con una serie de datos.
Tipos de fórmulas matriciales
Podemos catalogar a las fórmulas matriciales en Excel en dos tipos. El primer tipo son
aquellas fórmulas que trabajan con una serie de datos, realizan una operación sobre
ellos y como resultado se regresa un solo valor. Generalmente este tipo de fórmulas
hace una suma, un promedio o una cuenta de los elementos de las series de datos y
arroja un único resultado en una sola celda.
El segundo tipo de fórmulas matriciales también trabaja con series de datos, pero el
resultado es colocado en dos o más celdas, es decir, nos devuelve una matriz de datos.
Fórmulas matriciales con un valor único como resultado
En su forma básica la fórmula =fila(a1:a5) regresará el valor 1 porque es el número de
fila de la primera celda del rango. Sin embargo, si esta función se introduce como
fórmula matricial trabajará entonces con los valores {1, 2, 3, 4, 5} que son todos los
números de filas de las celdas pertenecientes al rango especificado.
Antes de seguir con nuestro ejemplo, hablemos un poco sobre la manera en que se
introduce una fórmula matricial. A diferencia de las formulas tradicionales que solemos
ingresar en la barra de fórmulas, en lugar de pulsar la tecla entrar al final de la fórmula,
tendremos que pulsar la combinación de teclas ctrl + mayus + entrar. Eso será suficiente
para indicar a Excel que estamos utilizando una fórmula matricial y podrás identificarla
de inmediato porque se colocarán unos símbolos de corchete {} alrededor de la fórmula.
Probemos con el ejemplo que estamos analizando.
Observa cómo en la barra de fórmulas se muestran los símbolos de corchete alrededor.
Es importante mencionar que dichos corchetes son colocados por Excel
automáticamente y no deben ser ingresados manualmente. Ahora observa que el
resultado de la fórmula matricial de nuestro ejemplo es el valor 1, así que ¿cómo
sabemos si efectivamente se está trabajando con el arreglo de datos {1, 2, 3, 4, 5}? Para
realizar esta comprobación utilizaré la función SUMA de la siguiente manera:

MODULO INFORMÁTICA – GUIA DE CONTENIDO G.M. - JULIO 2019
12
Con el resultado de la celda A1 comprobamos que la función fila está utilizando el arreglo
de datos {1, 2, 3, 4, 5} ya que si sumas cada uno de los elementos de esa matriz de
datos obtendrás el valor 15. Observa la diferencia en el resultado si no utilizamos la
fórmula matricial:
Ya que en esta fórmula no tenemos los corchetes alrededor sabemos que no es una
fórmula matricial y por lo tanto la función FILA solamente regresará el valor 1 y no habrá
ningún otro valor con el cual sumarlo, por lo tanto, el resultado final es también 1. Debes
de recordar que después de editar una fórmula matricial siempre debes volver a pulsar
la combinación de teclas Ctrl + Mayus + Entrar de lo contrario se convertirá en una
fórmula normal.
Fórmulas matriciales con un arreglo como resultado
El segundo tipo de fórmula matricial es aquél que nos da como resultado una matriz de
datos. En el ejemplo anterior nuestra función matricial nos regresaba un solo valor que
colocamos en la celda A1 y que era la suma de todos los elementos del arreglo. Utilicé
la función SUMA para comprobar que efectivamente la función FILA estaba
considerando la matriz de datos {1, 2, 3, 4, 5}.
Sin embargo, existe otra manera de realizar esta comprobación y es hacer que la función
FILA muestre su resultado dentro de un rango de celdas. La única condición para que
esto funcione adecuadamente es que debemos seleccionar primero el rango de celdas
donde se colocará la matriz de resultados de la fórmula matricial. Para nuestro ejemplo
seleccionaré el rango de celdas C1:C5, introduciré la fórmula =FILA(A1:A5) y pulsaré la
combinación de teclas Ctrl + Mayus + Entrar. El resultado será el siguiente:

MODULO INFORMÁTICA – GUIA DE CONTENIDO G.M. - JULIO 2019
13
Observa cómo los resultados se extienden sobre al arreglo de celdas colocando un
elemento del arreglo de valores en cada una de ellas.
4) CÁLCULOS DE FECHAS Y HORAS.
Las fechas y horas en Excel son almacenadas como números (aunque se muestren con
formato de fecha). Este valor es el “número de serie”. Para ver el número de serie de
una determinada fecha, selecciona la celda, pulsa Ctrl + 1 y haz clic en la
categoría General.
La numeración de fechas en Excel comienza el 01/01/1900, fecha a la que le
corresponde el número 1. El 02/01/1900 tiene el número 2, y así sucesivamente. La
última fecha para Excel es el 31/12/9999.
Las fechas en Excel
Excel le da un número correlativo a cada día desde el 01/01/1900. A este número se le
conoce como “número de serie”. Esta nomenclatura permite que se puedan hacer
cálculos de cualquier tipo de complejidad.
Observa la siguiente tabla. La columna de la izquierda muestra una fecha y la columna
de la derecha, su número de serie correspondiente.
Por ejemplo, el 1/12/18 es el número 43.435 porque han pasado 43.435 días desde el
1 de enero de 1900.

MODULO INFORMÁTICA – GUIA DE CONTENIDO G.M. - JULIO 2019
14
Las horas en Excel
Las horas funcionan de manera similar a las fechas. Una determinada hora está
representada por un número decimal comprendido entre 0 y 1 donde 0 sería la
medianoche del día y 1 la medianoche del día siguiente.
Digamos que cada 24 horas habría que sumar 1 al número de serie. Si, por ejemplo,
quisieras representar el mediodía, lo tendrías que hacer con el número 0,5 porque ha
pasado medio día desde las 0:00 h. Cada hora que pasa habría que sumar 0,41666
(0,41666*24 h.=1).
Y si una hora es 1/24 de un día, un minuto es 1/60 de una hora (1/1440 del día), por lo
que el número decimal que representa la hora puede ser tan preciso como necesites
(incluso llega a milisegundos).
Te lo muestro en la siguiente tabla:
Fechas y horas juntas
Una vez que hemos visto que tanto las fechas como las horas pueden representarse
con un número entero y decimal respectivamente, no te costará mucho imaginar que es
posible darle un número a cualquier instante.
Por ejemplo, el día 28/05/18 a las 10:12 de la mañana tiene el número de serie
43.248,425. 43.248 corresponde al día y la parte decimal 0,425 corresponde a la hora.
Mira más ejemplos:
Introducir fechas y horas en Excel

MODULO INFORMÁTICA – GUIA DE CONTENIDO G.M. - JULIO 2019
15
Fechas
A la hora de introducir una fecha, Excel es capaz de reconocer varios formatos
diferentes, que convierte en un número de serie y le da aspecto de fecha cuando pulsas
ENTER. Te muestro algunos ejemplos de datos que puedes introducir. Observa lo que
ocurre con cada uno de ellos al pulsar ENTER:
Dato introducido
Fecha reconocida
1-1-2018
01/01/2018
1-1-18
01/01/2018
1/1/2018
01/01/2018
1/1/18
01/01/18
1-ene-18
01-ene-18
1-ene 18
01-ene-18
1-ene-2018
01-ene-18
1 ene 2018
01-ene-18
1/1
1-ene
Fechas con años de dos dígitos
Un problema muy común al introducir fechas cuyo año tiene dos cifras es el de elegir a
qué siglo corresponde. Por ejemplo, cuando introduces la fecha 1/1/09, ¿qué año
quieres introducir? ¿1909 o 2009?
No te preocupes, tiene fácil solución. Cuando los dígitos del año son un número menor
o igual que 29, el número se convierte en un año del siglo XXI. En cambio, si el número
es mayor o igual que 30, significará que estás introduciendo un año del siglo XX.
Para que no haya lugar a dudas, en caso de que quieras introducir un año diferente al
actual, hazlo en formato de cuatro dígitos. En caso de querer introducir una fecha del
año actual, ni siquiera hace falta que lo teclees.
Horas
Las horas tienen un formato un poco más estricto que las fechas. Como mínimo, para
que Excel reconozca la hora, debes introducir al menos los valores h:mm (horas y
minutos separados por dos puntos, sin espacios).
En caso de que quieras hacer referencia también a los segundos el formato deberá ser
h:mm:ss.
Excel también admite las siglas AM/PM para hacer referencia a la mañana o la tarde.
Simplemente introduce AM o PM después de la hora. También puedes aplicar este
formato a la celda después de haber introducido el valor.
Mira estos ejemplos:
Este documento contiene más páginas...
Descargar Completo
MODULO INFORMÁTICA - GUIA DE CONTENIDO (G.M. - JULIO 2019).pdf
 Estamos procesando este archivo...
Estamos procesando este archivo...
 Lamentablemente la previsualización de este archivo no está disponible. De todas maneras puedes descargarlo y ver si te es útil.
Lamentablemente la previsualización de este archivo no está disponible. De todas maneras puedes descargarlo y ver si te es útil.
Descargar
 Estamos procesando este archivo...
Estamos procesando este archivo...
 Lamentablemente la previsualización de este archivo no está disponible. De todas maneras puedes descargarlo y ver si te es útil.
Lamentablemente la previsualización de este archivo no está disponible. De todas maneras puedes descargarlo y ver si te es útil.