
Microsoft Word 2010
Básico
Manual del usuario
Consejo de la Judicatura Federal
Secretaría Ejecutiva de Obra, Recursos Materiales y Servicios Generales
Dirección General de Informática
Elaboró: Dirección de Capacitación en TI
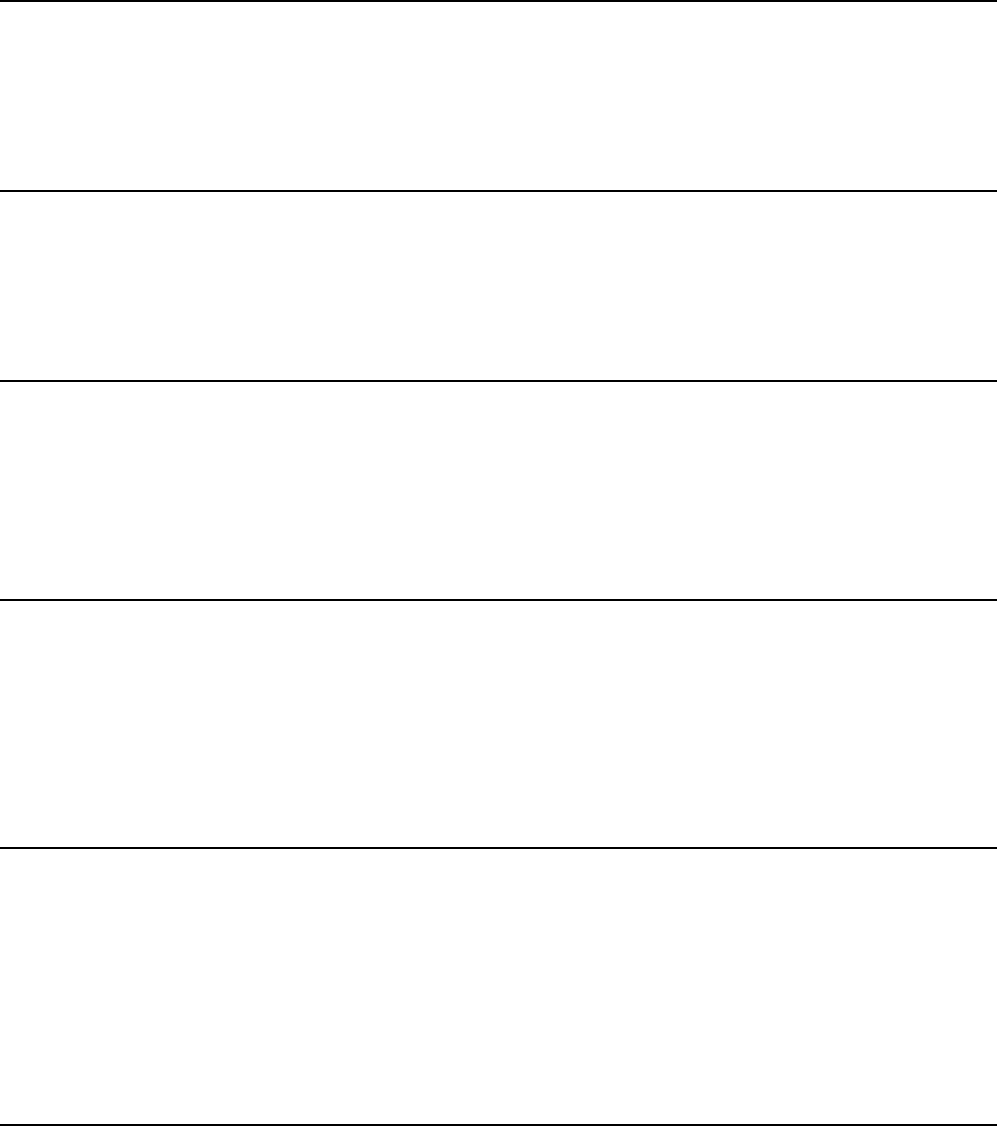
INTRODUCCIÓN A MICROSOFT WORD 2010 ............................................................................... 1
Ingresar a Word ................................................................................................................................... 1
Ventana de Word ................................................................................................................................. 2
Generalidades ..................................................................................................................................... 6
CREACIÓN DE UN DOCUMENTO ................................................................................................... 8
Crear un nuevo documento .................................................................................................................. 8
Preparar la página ............................................................................................................................... 9
Tamaño y orientación de la página .................................................................................................... 11
ESCRIBIR EL DOCUMENTO ....................................................................................................... 17
Mostrar los caracteres no imprimibles ................................................................................................ 17
Paginación ......................................................................................................................................... 17
Desplazamiento y movimientos del cursor ......................................................................................... 18
Herramientas de edición .................................................................................................................... 19
GUARDAR DOCUMENTOS ......................................................................................................... 20
Guardar el documento por primera vez .............................................................................................. 20
Guardar cambios en un documento ................................................................................................... 21
Guardar una copia de un documento existente en una unidad distinta ........................................ 22
Cerrar un documento ......................................................................................................................... 23
Abrir un documento ............................................................................................................................ 23
MANIPULACIÓN DE TEXTO ....................................................................................................... 25
Seleccionar texto ............................................................................................................................... 25
Cancelar la selección ......................................................................................................................... 26
Mover bloques de texto ...................................................................................................................... 26
Copiar bloques de texto ..................................................................................................................... 27
Eliminar bloques de texto ................................................................................................................... 30
Deshacer ........................................................................................................................................... 30
REVISIÓN DE DOCUMENTOS ............................................................................................. 32
Verificación ortográfica y gramatical................................................................................................... 32
Sinónimos .......................................................................................................................................... 38

Contenido
Microsoft Word 2010 Básico
Manual de Usuario
Página II
MEJORAR LA PRESENTACIÓN.................................................................................................... 40
Formato a caracteres ......................................................................................................................... 40
Formato de párrafos .......................................................................................................................... 43
REMOVER, REPETIR Y COPIAR FORMATOS ................................................................................... 54
Remover los formatos de párrafo y de carácter ................................................................................. 54
Copiar formato de carácter ................................................................................................................ 54
OTRAS HERRAMIENTAS ........................................................................................................... 55
Insertar encabezados y pies de página .............................................................................................. 55
PERSONALIZAR WORD ........................................................................................................... 58
Cinta de Opciones ............................................................................................................................. 58
Barra de herramientas de acceso rápido ........................................................................................... 59
Personalizar la Barra de herramientas de acceso rápido ................................................................... 61
Agregar botones ................................................................................................................................ 61
PLANTILLAS .......................................................................................................................... 65
Crear plantillas ................................................................................................................................... 65
Usar plantillas .................................................................................................................................... 66
IMPRIMIR DOCUMENTOS ........................................................................................................ 68
Imprimir documentos ......................................................................................................................... 68

Consejo de la Judicatura Federal
Secretaría Ejecutiva de Obra, Recursos Materiales y Servicios Generales
Dirección General de Informática
Dirección de Capacitación en TI
Microsoft Word 2010 Básico
Manual de Usuario
Página 1
INTRODUCCIÓN A MICROSOFT WORD 2010
Word es un procesador de palabras que sirve para crear cualquier escrito, cuenta con múltiples
ventajas y herramientas, las cuales permiten trabajar con mayor rapidez y eficiencia, se maneja bajo
ambiente Windows, para poder utilizarlo es necesario tener conocimientos básicos de dicho
programa.
Ingresar a Word
1. Hacer clic en el botón Inicio
2. Seleccionar el comando
3. Hacer clic en
1. Abrir el menú Inicio (CONTROL + ESC)
2. Ubicar el cursor con las flechas de dirección en el comando
3. Seleccionar el grupo de programas Microsoft Office
4. Presionar la flecha de dirección derecha
5. Elegir con las flechas de dirección
6. Presionar ENTER
Sugerencia:
Otro método para accesar a Microsoft Word 2010, es haciendo doble clic sobre el icono de acceso directo que
se encuentra en el Escritorio

Consejo de la Judicatura Federal
Secretaría Ejecutiva de Obra, Recursos Materiales y Servicios Generales
Dirección General de Informática
Dirección de Capacitación en TI
Microsoft Word 2010 Básico
Manual de Usuario
Página 2
Ventana de Word
Al entrar a Microsoft Office Word 2010, se observa que los menús y barras de herramientas se han
reemplazado por la cinta de opciones, situada en la parte superior de la ventana. La cinta de opciones
contiene fichas en las que se encuentran los comandos.
Word 2010 dispone de un centro de control que reúne lo esencial de un modo muy visual, los botones se
encuentran visibles todo el tiempo, como se muestra en la siguiente ventana:
Barra de
Título
Barra de herramientas
de acceso rápido
Cinta o Banda de
opciones
Grupo
Botón de
Comando
Cuadro de
control
Ficha
Iniciadores de
cuadros de diálogo
Barra de
Estado
Vistas de
Documento
Barras de
Desplazamiento
Zoom
Regla
Ayuda
Área de Trabajo
Minimizar
Restaurar
Cerrar

Consejo de la Judicatura Federal
Secretaría Ejecutiva de Obra, Recursos Materiales y Servicios Generales
Dirección General de Informática
Dirección de Capacitación en TI
Microsoft Word 2010 Básico
Manual de Usuario
Página 3
Elementos de la ventana
De manera general, los cambios a la interfaz de Microsoft Office Word 2010, se representan a
continuación.
Barra de título
Muestra el nombre del documento seguido del nombre del programa.
Cinta de opciones
Con sus diferentes fichas, contiene las herramientas de Word, conformados en grupos con botones
de comando de acceso directo.
Fichas ó Pestañas (1)
Están diseñadas para estar orientadas a las tareas.
Grupos (2)
Incluidos en cada ficha, dividen las tareas en sub tareas
Botones de Comando (3)
Se encuentran en cada grupo y ejecutan un comando o muestran un menú de comandos.
2
3

Consejo de la Judicatura Federal
Secretaría Ejecutiva de Obra, Recursos Materiales y Servicios Generales
Dirección General de Informática
Dirección de Capacitación en TI
Microsoft Word 2010 Básico
Manual de Usuario
Página 4
Cuadro de control
Está ubicado en la esquina superior izquierda de la ventana de Word y contiene los comandos para el
control de la ventana como son Restaurar, Cerrar, Minimizar, etc.
Barra de herramientas de acceso rápido
Está ubicada de forma predeterminada en la parte superior de la ventana de Word y proporciona
acceso rápido a herramientas que se utilizan con frecuencia. Es posible personalizar la Barra de
herramientas de acceso rápido agregándole comandos.
Regla
Se utiliza para definir márgenes, sangrías y topes de tabulación.
Iniciadores de cuadros de diálogo
Son pequeños iconos que aparecen en ciertos grupos. Al hacer clic en un Iniciador de cuadros de
diálogo se abre un cuadro de diálogo o un panel de tareas, que proporciona más opciones
relacionadas con dicho grupo.

Consejo de la Judicatura Federal
Secretaría Ejecutiva de Obra, Recursos Materiales y Servicios Generales
Dirección General de Informática
Dirección de Capacitación en TI
Microsoft Word 2010 Básico
Manual de Usuario
Página 5
Barra de estado
Muestra la página actual, el idioma y los botones de visualización del documento, así como también
una barra de desplazamiento que permite aplicar Zoom a la página, para agrandar o alejar la imagen.
Botones de Vistas de Documento
Cambian la vista de diseño del documento a vista de diseño de impresión, lectura de pantalla
completa, vista de diseño Web, vista de esquema o vista de borrador.
Barras de desplazamiento
Permiten moverse a lo largo y ancho del documento utilizando el mouse para desplazarse.
Ayuda
Proporciona acceso rápido a los temas de Ayuda.

Consejo de la Judicatura Federal
Secretaría Ejecutiva de Obra, Recursos Materiales y Servicios Generales
Dirección General de Informática
Dirección de Capacitación en TI
Microsoft Word 2010 Básico
Manual de Usuario
Página 6
Generalidades
Utilizar la Cinta de Opciones
Para poder realizar una acción determinada, es necesario elegir de las diferentes fichas disponibles
en la Cinta de Opciones, aquella de la que se desea hacer uso.
La ficha Archivo contiene los comandos necesarios para el manejo de los archivos, como son,
Guardar, Abrir, Cerrar, Nuevo, Imprimir, etc.
La ficha Inicio contiene las operaciones más comunes sobre formatos, como son aplicar estilos de
fuente de negrita, cursiva, elegir tipo de fuente, tamaño etc.
Hay operaciones que no están “disponibles” en un determinado momento, estas se identifican por el
color atenuado.
Para abrir una ficha con el teclado se deberá presionar la combinación de teclas ALT y la letra o
conjunto de letras que aparece al lado del icono del comando que se desea, al momento de
seleccionarlo éste desplegará los grupos contenidos en la ficha.
Accesar a una ficha
1. Hacer clic en el nombre de la ficha deseada
1. Presionar la tecla ALT
2. Presionar la letra, que aparecerá encuadrada, en la ficha que se desea abrir

Consejo de la Judicatura Federal
Secretaría Ejecutiva de Obra, Recursos Materiales y Servicios Generales
Dirección General de Informática
Dirección de Capacitación en TI
Microsoft Word 2010 Básico
Manual de Usuario
Página 7
Elegir un Botón de comando
1. Hacer clic en el botón del comando deseado.
1. Una vez ubicada la ficha deseada, Presionar la tecla ALT
2. Presionar la letra encuadrada, que aparecerá en el botón de comando que se desea utilizar
Accesar a un Iniciador de cuadro de diálogo
1. Hacer clic en la flecha ubicada a la derecha del nombre del grupo deseado
1. Una vez ubicada la ficha deseada, Presionar la tecla ALT
2. Ingresar la letra encuadrada, que aparecerá en el iniciador de cuadro de diálogo
que se
desea usar
Seleccionar una opción dentro del cuadro de diálogo
1. Hacer clic en la ficha deseada
2. Hacer clic en las opciones necesarias (cuadro de lista, casillas de verificación, etc.)
3. Una vez elegidas todas las opciones requeridas hacer clic en el botón Aceptar
1. Seleccionar la ficha deseada presionando la tecla ALT + la letra subrayada
2. Ubicar el cursor en las opciones necesarias (casilla de verificación, botón de opción, cuadro
de lista, etc.) presionando la tecla ALT + la letra subrayada
3. Desplazar el cursor si es necesario, con las flechas de dirección, para seleccionar alguna
alternativa o desplazarse a cada elemento con el Tabulador
4. Una vez elegidas todas las opciones presionar ENTER
Nota: Si se desea cerrar el cuadro de diálogo y cancelar las opciones establecidas presionar ESC.

Consejo de la Judicatura Federal
Secretaría Ejecutiva de Obra, Recursos Materiales y Servicios Generales
Dirección General de Informática
Dirección de Capacitación en TI
Microsoft Word 2010 Básico
Manual de Usuario
Página 8
CREACIÓN DE UN DOCUMENTO
Para iniciar un escrito utilizando el procesador de palabras Word 2010 es recomendable considerar
los siguientes pasos:
1. Crear un nuevo documento (al entrar a Word 2010 se crea automáticamente)
2. Preparar la página
3. Escribir el documento
4. Guardarlo
5. Revisar ortografía
6. Mejorar la presentación
Crear un nuevo documento
Al entrar al programa Word presentará un documento nuevo, lo que equivale a una hoja en blanco
sobre la que se puede comenzar a escribir, adicional a esto, es posible abrir otro nuevo documento:
1. Hacer clic en ficha Archivo
2. Hacer clic en el comando
3. Hacer clic en el icono
1. Presionar la tecla ALT
2. Presionar la tecla A
3. Presionar la tecla N
4. De ser necesario desplazarse con las teclas de flecha de dirección, hacia el icono
“Documento en blanco”
5. Presionar ENTER
Otra opción de método abreviado es:
1. Presionar la combinación de teclas CONTROL + U

Consejo de la Judicatura Federal
Secretaría Ejecutiva de Obra, Recursos Materiales y Servicios Generales
Dirección General de Informática
Dirección de Capacitación en TI
Microsoft Word 2010 Básico
Manual de Usuario
Página 9
Preparar la página
Distintas vistas de la página
La página en la que se está trabajando puede presentarse en diferentes vistas, cada una de ellas
permite concentrarse en aspectos distintos.
En la Barra de Estado, se encuentran los Botones de vista de documento que permiten pasar de un
modo de presentación a otro, son equivalentes a los comandos del menú Ver en Office 2003:
Así mismo en la ficha Vista, se podrán encontrar más opciones relacionadas con la vista del
documento:
Diseño de impresión
Permite visualizar la página tal y como se imprimirá, con gráficos, imágenes, encabezados y pies de
página, aquí mismo se podrá definir o modificar encabezados y pies de página, ajustar márgenes,
etc. Se podrán observar los extremos de la hoja.
Opción
Descripción
Lectura de pantalla
completa
Oculta todas las barras de herramientas, excepto Diseño de lectura y
Revisión.
Diseño Web
Permite ver fondos con colores o texturas, el texto se ajusta a la ventana, y los
gráficos se colocan del mismo modo que en un explorador Web.
Vista Esquema
Se utiliza para crear y editar esquemas. Esta vista sólo muestra los títulos
de un documento y resulta de particular utilidad para elaborar notas.
Vista Borrador
Muestra el documento como un borrador para editar el texto rápidamente.
Algunos elementos del documento, como encabezados o pies de página,
no estarán visibles en esta vista.
Vista preliminar
En este tipo de vista se muestran las páginas completas en un tamaño
reducido, el cual podrá variar con la finalidad de ver una o más páginas a
la vez y verificar saltos de página, distribución del texto, formato, etc.

Consejo de la Judicatura Federal
Secretaría Ejecutiva de Obra, Recursos Materiales y Servicios Generales
Dirección General de Informática
Dirección de Capacitación en TI
Microsoft Word 2010 Básico
Manual de Usuario
Página 10
Cambiar a vista Diseño de impresión
1. Hacer clic en el botón Diseño de impresión de la Barra de Estado
1. Hacer clic en la ficha Vista y elegir el botón de comando Diseño impresión (ALT,N,P)
Cambiar a vista Lectura de pantalla completa
1. Hacer clic en el botón Lectura de pantalla completa de la Barra de Estado
1. Hacer clic en la ficha Vista y elegir el botón de comando Lectura de pantalla completa
(ALT,N,C)
Cambiar a vista Diseño Web
1. Hacer clic en el botón Diseño web de la Barra de Estado
1. Hacer clic en la ficha Vista y elegir el botón de comando Diseño web (ALT,N,W)
Cambiar a vista Esquema
1. Hacer clic en el botón Esquema de la Barra de Estado
1. Hacer clic en la ficha Vista y elegir el botón de comando Esquema (ALT,N,U)

Consejo de la Judicatura Federal
Secretaría Ejecutiva de Obra, Recursos Materiales y Servicios Generales
Dirección General de Informática
Dirección de Capacitación en TI
Microsoft Word 2010 Básico
Manual de Usuario
Página 11
Tamaño y orientación de la página
Antes de iniciar el escrito del nuevo documento se recomienda preparar la página, especificando el
tamaño de hoja, márgenes, encabezados y pies de página; sin embargo, no es indispensable
preparar la página en ese momento, se puede hacer en cualquier momento.
Las partes que componen una hoja y que se podrán modificar son:
Es común realizar escritos que requieran diferentes tamaños de papel, por lo que es importante que
el procesador de textos que se utilice permita manejar diferentes tamaños; esta característica está
incluida en Word.
Puede cambiarse el tamaño de la hoja a carta u oficio, modificando las medidas de largo o la
orientación a vertical u horizontal.
Las medidas de la hoja se muestran en la siguiente tabla:
Este documento contiene más páginas...
Descargar Completo
ManualWordBasico2010DrQuintana Blanco.pdf
 Estamos procesando este archivo...
Estamos procesando este archivo...
 Lamentablemente la previsualización de este archivo no está disponible. De todas maneras puedes descargarlo y ver si te es útil.
Lamentablemente la previsualización de este archivo no está disponible. De todas maneras puedes descargarlo y ver si te es útil.
Descargar
 Estamos procesando este archivo...
Estamos procesando este archivo...
 Lamentablemente la previsualización de este archivo no está disponible. De todas maneras puedes descargarlo y ver si te es útil.
Lamentablemente la previsualización de este archivo no está disponible. De todas maneras puedes descargarlo y ver si te es útil.