
Guía para clase de gabinete Estadística I. Estadística descriptiva
1
GUÍA PARA CLASES DE
ESTADÍSTICA I EN GABINETE

Guía para clase de gabinete Estadística I. Estadística descriptiva
2
Este material ha sido elaborado por los docentes de las Cátedra. El mismo
tiene como objetivo servir de guía para aprender a realizar un análisis
descriptivo utilizando softwares.
Este instructivo está dividido en tres partes: la primera “GUIA PARA CLASE
DE GABINETE- INFOSTAT” utiliza un software estadístico específico
(Infostat) desarrollado por investigadores de la Universidad Nacional de
Córdoba, una segunda “GUIA PARA CLASE DE GABINETE – EXCEL”,
utiliza la planilla de Cálculo Excel -actualmente accesible en cualquier ámbito-
como herramienta estadística; y por último una EJERCITACIÓN PRÁCTICA.
Por razones de tiempo, las clases de gabinete se desarrollarán con el
aplicativo INFOSTAT, que permitirá conocer un aplicativo estadístico,
quedando disponible para quien tenga interés en conocer el uso de una
planilla de Cálculo como herramienta estadística.
Autores:
Mgter. María Inés Stímolo
Cra. Mariana Gonzalez
Cra. Olga Padró
Cra. Mariana Guardiola
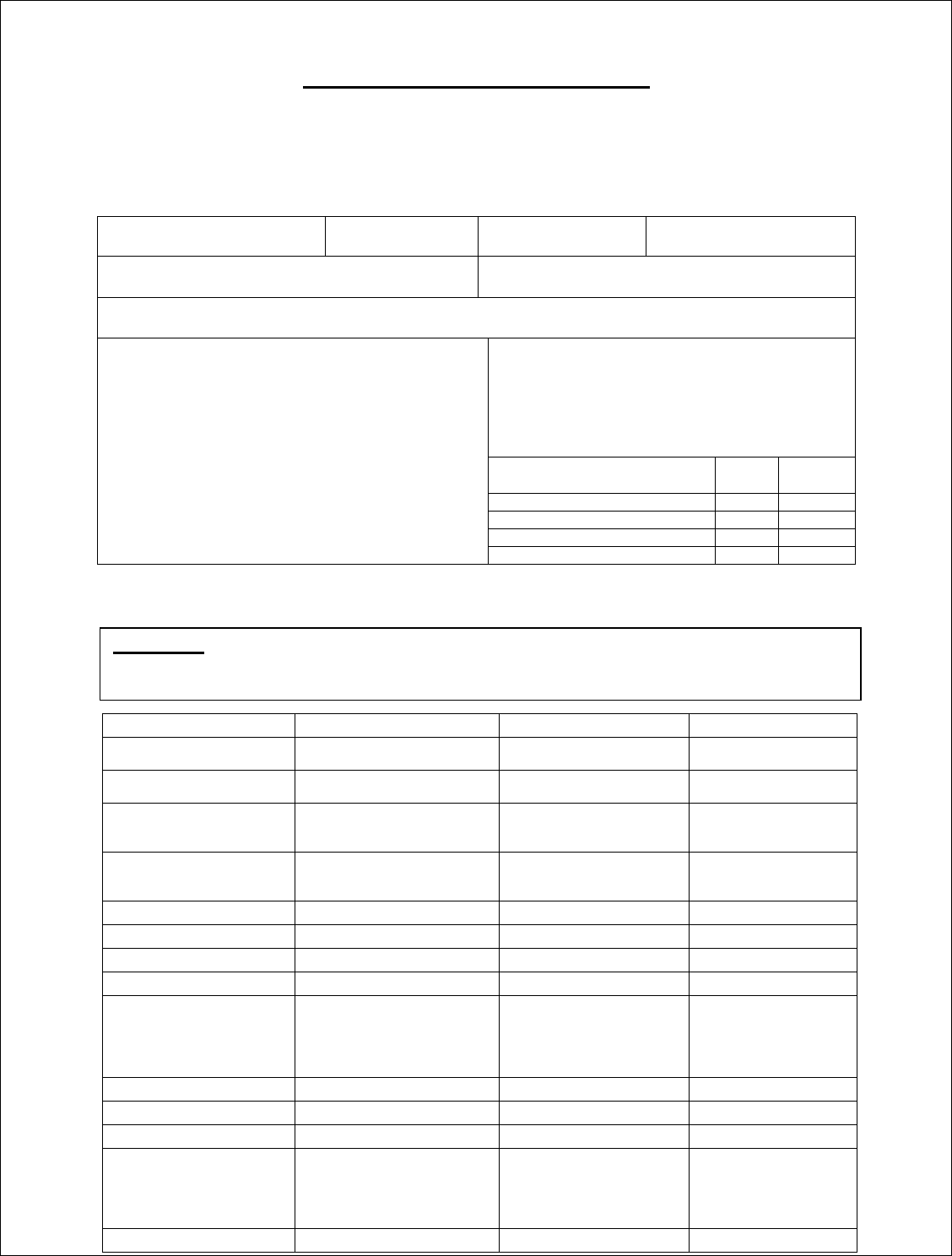
Guía para clase de gabinete Estadística I. Estadística descriptiva
3
CUESTIONARIO Y VARIABLES
Se realizó una encuesta a los estudiantes de Estadística I a partir del siguiente formulario, donde
se les consultó sobre las siguientes características:
Encuesta Estadística I
El objetivo de esta encuesta es obtener una base de datos para el análisis de los mismos durante
el dictado de la materia.
Las variables identificadas en la encuesta fueron codificadas como se muestra en la columna
“Código” de la tabla siguiente:
1. Sexo 1. Varón 2. Mujer
2. Edad:
3. Peso (en kg.):
4. Estatura (en cm.):
5. Cantidad de materias rendidas :
6. Cantidad de aplazos:
7. Nota de los exámenes (última nota): 7.1 Matemática I: 7.2 Matemática II:
8. ¿Cuál era su lugar de residencia antes de
comenzar los estudios universitarios?
1. Ciudad de Córdoba
2. Interior de la Provincia de Córdoba
3. Otras provincias
4. Otros países
9. ¿En que ciudad reside actualmente?....................
10. Indique el gasto mensual promedio ( en
pesos) que realiza para estudiar en:
10.1 Libros y apuntes: $
10.2 Movilidad: $
11.Nivel de Educación
alcanzado por
Padre
Madre
Sin inst / Prim Completo
1
1
Sec Inc / Sec Completo
2
2
Ter / Univ Incompleto
3
3
Ter / Univ Completo
4
4
Característica
Código
Tipo de variable
Escala de medición
Sexo
SEXO
1. Varón 2. Mujer
Edad
EDAD
Peso (en kg.)
PESO
Estatura (en cm.)
ESTATURA
Cantidad de materias rendidas
RENDIDAS
Cantidad de aplazos
APLAZOS
Nota examen Matemática I
N_MATEI
Nota examen Matemática II
N_MATEII
Lugar de procedencia
PROCED
1. Ciudad de Córdoba
2. Interior de la Pcia. de Cba.
3. Otras provincias
4. Otros países
Ciudad de residencia
RESIDE
Gastos en libros y apuntes
G_LIBROS
Gastos en movilidad
G_MOVI
Nivel de educación Padre
ED_PADRE
1. Sin inst / Prim Completo
2. Sec Inc / Sec Completo
3. Ter / Univ Incompleto
4. Ter / Univ Completo
Nivel de educación Madre
ED_MADRE 1, 2, 3 y 4
ACTIVIDAD
a) Describa la población de interés y la unidad estadística.
b) Complete las columnas “tipo de variable” y “escala de medición” de la tabla anterior.

Guía para clase de gabinete Estadística I. Estadística descriptiva
4
1. GUÍA PARA CLASE DE GABINETE - INFOSTAT
Esta clase tiene como objetivo introducirlo en el uso de un paquete estadístico, para lo cual se ha
seleccionado software Infostat
1
. El diseño de Infostat es similar al de otros softwares estadísticos,
lo que brinda al usuario la posibilidad de adaptarse al uso de los mismos de manera relativamente
fácil. Es importante que tenga en claro que sólo la práctica permite un mejor y más acabado
conocimiento del software, por lo que esta clase no es suficiente para lograr aprehender todo el
potencial y las posibilidades que el programa es capaz de brindar.
Infostat cuenta con un manual de ayuda al que se puede accederse seleccionando la opción
MANUAL en el menú AYUDA.
1.1 CONSTRUCCIÓN DE BASE DE DATOS DESDE INFOSTAT (con extensión
.idb)
Para poder analizar los datos relevados referentes a las variables de interés, debemos organizar
las respuestas de cada alumno en una tabla que denominamos Base de Datos, donde las filas
representan a las observaciones o casos (alumnos en el ejemplo) y las columnas a las variables.
Al ingresar al programa Infostat, seleccione del menú ARCHIVO
NUEVA TABLA y se
presentará una “Nueva Tabla” en blanco donde podrá cargar los datos relevados a los efectos de
conformar la base de datos deseada.
A continuación complete la tabla de Infostat con la información de siete encuestas y las variables
Edad, Sexo, Cantidad de materias rendidas y Peso, como se muestra a continuación:
EDAD
SEXO
RENDIDAS
PESO
19
1
9
69
19
1
7
43
19
1
7
55
22
2
2
37
20
2
1
19
20
1
8
82
19
1
7
71
Modificaciones a la Base de Datos:
1- Renombre la variable RENDIDAS por NRENDIDAS.
1
La versión estudiantil es libre y está disponible en la página:
http://www.infostat.com.ar/, solicitar una clave
gratuita ingresando por “Clave gratuita para versión estudiantil”.
Otras acciones útiles para trabajar con la base de datos
- Nueva fila
Menú DATOS NUEVA FILA, agrega una fila al final de la tabla. También puede posicionarse en la
última fila y presionar la tecla Enter para generar nuevas filas.
- Insertar fila
Menú DATOS INSERTAR FILA, inserta una fila por encima de la fila seleccionada.
- Eliminar fila
Menú DATOS ELIMINAR FILAS, elimina la fila o filas de la tabla que se encuentran seleccionadas.
- Nueva columna
Menú DATOS NUEVA COLUMNA, agrega una columna al final de la tabla.
- Insertar columna
Menú DATOS INSERTAR COLUMNA, inserta una columna en la posición anterior a la que se
encuentra el cursor.
- Eliminar columna
Menú DATOS ELIMINAR COLUMNA, elimina las columnas seleccionadas. Sólo basta con seleccionar
una celda por cada columna.
Menú DATOS EDITAR ETIQUETAS, permite cambiar el nombre de una columna, para lo cual requiere
posicionarse sobre alguna celda de la misma. Seleccionando varias columnas y aplicando esta acción, se
ingresa en una ventana de diálogo que permite cambiar los nombres de las columnas de manera
sucesiva. Otra opción es hacer doble click sobre el nombre que se quiere cambiar.

Guía para clase de gabinete Estadística I. Estadística descriptiva
5
2- Defina el Tipo de Dato contenido en cada columna.
3- Una vez definido el tipo de dato en la columna de la variable SEXO, asigne nombre a cada
categoría: código 1 VARÓN y código 2 MUJER.
4- Modifique el nombre de las categorías de la variable SEXO: VARÓN y MUJER por
MASCULINO y FEMENINO, respectivamente.
5- Desactive la variable EDAD.
6- Active la variable EDAD.
7- Desactive los casos 3 y 6.
8- Active los casos seleccionados en el punto anterior.
9- Ordene en forma ascendente los valores de la variable PESO.
10- Guarde los cambios efectuados en la tabla activa.
2
2
Infostat permite guardar la tabla de datos en otros formatos (Excel, Dbase, Paradox, Texto) desde el menú ARCHIVO,
seleccione GUARDAR TABLA COMO.
Menú DATOS ACCIONES SOBRE LAS COLUMNAS Administrador de variables, destildar
aquellas variables que se desean desactivar.
Menú DATOS ACCIONES SOBRE LAS FILAS Desactivar caso, permite excluir del procedimiento
a ejecutar las filas (observaciones) que se seleccionen. Las observaciones desactivadas muestran el
número de caso entre paréntesis. Para desactivar una fila de la tabla basta hacer doble click sobre su
número de caso. (Cuando un caso este desactivado, el número correspondiente aparecerá entre
paréntesis)
Menú DATOS ACCIONES SOBRE LAS FILAS Activar caso, permite incluir en el análisis varios
casos simultáneamente, seleccionando alguna celda de cada una de las filas a activar. Para activar una
fila a la vez basta hacer doble click en su número de caso.
Menú DATOS ORDENAR, permite ordenar los registros en forma ascendente o descendente según los
valores de una o más columnas. La ventana de diálogo que emerge cuenta con tres bloques: el primero
muestra una lista de las columnas de la tabla activa, mientras que en los restantes dos debe incorporarse
las variables según el criterio de ordenación pretendido.
Menú DATOS ACCIONES SOBRE LAS COLUMNAS Tipo de dato: entero, real, categoría y
fecha. Si el tipo no es declarado, se asume como tipo de dato el correspondiente al primer dato
ingresado. Una vez que el tipo ha sido declarado, no se podrán ingresar datos de otro tipo.
Menú DATOS ACCIONES SOBRE LAS COLUMNAS Editar categorías, se presenta una
ventana de diálogo que muestra las categorías actuales de la variable (columna) considerada.
Seleccionando una categoría, su nombre aparece en un campo de edición que está por encima de la lista.
En ese campo se puede modificar el nombre de la categoría. Aceptando estos cambios, los mismos se
reflejarán en la tabla de datos.
Menú DATOS ACCIONES SOBRE LAS COLUMNAS Editar categorías y efectuar los cambios
requeridos.
Menú ARCHIVO GUARDAR TABLA, permite guardar la tabla activa en formato InfoStat (con extensión
.idb - InfoStat Data Base), en el directorio en uso.
Para abrir nuevamente esta tabla, Menú ARCHIVO ABRIR TABLA.
Menú DATOS ACCIONES SOBRE LAS COLUMNAS Administrador de variables, tildar
aquellas variables que se desean activar.

Guía para clase de gabinete Estadística I. Estadística descriptiva
6
1.2 LECTURA DE UNA BASE DE DATOS EN OTRO FORMATO
Para trabajar en esta clase se utilizarán los resultados de las encuestas de la cátedra, los que se
encuentran tabulados en el archivo alumnos.xls
. (Infostat permite trabajar con bases creadas con
otros programas como Excel). Para abrir el archivo existente seleccione menú ARCHIVO
ABRIR y en el recuadro que se despliega busque el archivo alumnos.xls y marque la opción
ABRIR. Se abrirá una ventana con el título SELECCIONE LA CELDA INICIAL, en la cual debe
elegir HOJAS EN EL LIBRO
BASE PRACTICOS.
1.3 ANALISIS DESCRIPTIVO
1.3.1 TABLAS Y GRÁFICOS
Análisis de una variable cualitativa o categórica
Antes de construir la tabla, debemos observar cómo está expresada en la base la variable. En
general cuando se arma una base de datos, se realiza una codificación, esto significa que las
categorías de las variables cualitativas son reemplazadas por números para agilizar la tarea, al
tiempo que propicia una mejora en la velocidad de procesamiento del software (esto es importante
sobre todo cuando se trabaja con bases de datos de gran dimensión). INFOSTAT requiere que le
especifiquemos el código que identifica cada categoría (si no lo hacemos interpreta que se trata de
una variable numérica), esto se realiza pintando la columna que contiene la variable SEXO y
clickeando con el botón derecho de mouse sobre la misma columna, para que aparezca el menú
emergente. En dicho menú debe seleccionar:
CATEGORIZAR ASIGNAR CATEGORIAS SEGÚN CODIGO DE VALORES
Designamos código 1 VARON y código 2 MUJER
Luego aparece una nueva columna CatSEXO con los nombres de las categorías, esta columna es
la que usamos para realizar las tablas y gráficos.
A continuación se explican los pasos para la construcción de una tabla de frecuencias para la
variable Sexo:
1) Se debe marcar ESTADISTICAS
TABLA DE FRECUENCIA
En la solapa VARIABLES seleccionar la variable CatSEXO (para seleccionar una variable
marcar la variable y con la flecha pasarla al cuadro de la derecha).
2) En la ventana TABLA DE FRECUENCIAS marcar FA y FR para obtener una tabla con las
frecuencias absolutas y relativas, como la siguiente:
Tablas de frecuencias
Variable Clase FA FR
Cat_SEXO 1 41 0,38
Cat_SEXO 2 68 0,62
ACTIVIDAD 1
Organice adecuadamente los datos en una distribución de frecuencias para la variable LUGAR DE
PROCEDENCIA. Recuerde codificar previamente la variable (1. Córdoba Capital, 2. Pcia. de Cba., 3.
Otras Provincias y 4. Otros países).

Guía para clase de gabinete Estadística I. Estadística descriptiva
7
Para graficar estas variables se debe seleccionar GRAFICOS en la barra de menú eligiendo el
gráfico que desee y sea adecuado al análisis en cuestión. Para realizar un gráfico de sectores, por
ejemplo, indicar la variable que va a graficar y especificar que las categorías están en filas. Luego,
junto con el gráfico emerge la ventana HERRAMIENTAS GRAFICAS que permite modificar el
color, título, etc.
Análisis de una variable numérica discreta
3
En esta sección trabajaremos con la variable NOTA DE MATEMÁTICA I (N_MATEI). Como se
trata de una variable discreta, que tiene pocos valores, no es necesario definir intervalos. Antes de
construir la tabla, debemos asegurarnos de que la variable esté definida como discreta. Para ello
pinte la columna que contiene la variable NOTA DE MATEMÁTICA I y con el botón derecho del
mouse haga click sobre la misma columna para que aparezca el menú emergente. En dicho menú
debe seleccionar:
TIPO DE DATO
ENTERO
A continuación se explican los pasos para la construcción de una tabla de frecuencias para la
variable Nota Matemática I:
1) Se debe marcar ESTADISTICAS
TABLA DE FRECUENCIA
En la solapa VARIABLES seleccionar la variable N_MATEI (para elegir una variable, se debe
marcarla y con la flecha pasarla al cuadro de la derecha).
3
Infostat no permite construir gráficos de bastones y escalonados para variables discretas con pocas observaciones.
ACTIVIDAD 2
Realice un gráfico adecuado para la variable LUGAR DE PROCEDENCIA.
.
Varones (38%)
Mujeres (62%)
Distribuión de frecuecias por sexo
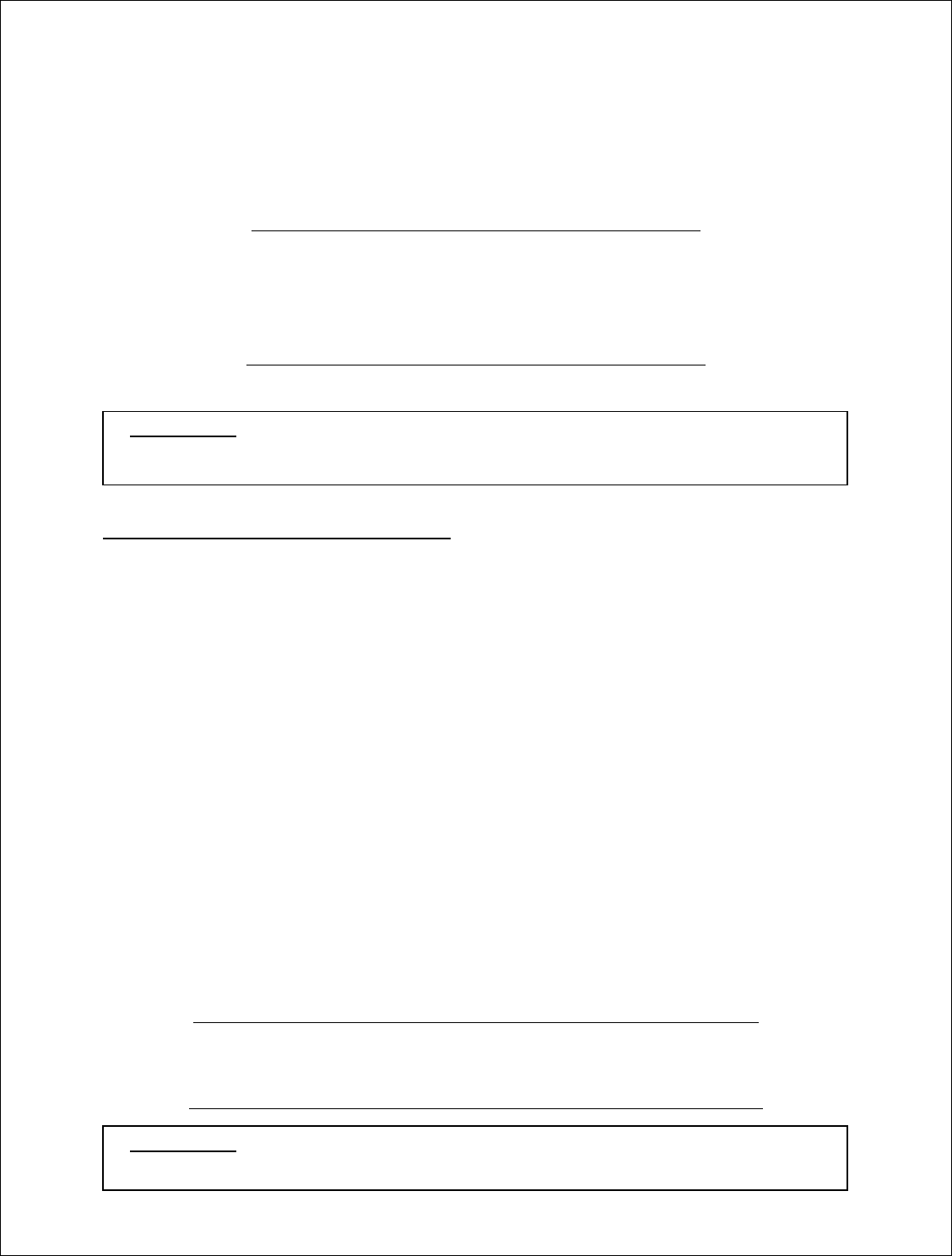
Guía para clase de gabinete Estadística I. Estadística descriptiva
8
2) En la ventana TABLA DE FRECUENCIAS marcar MC (marca de clase), FA (frecuencias
absolutas simples), FR (frecuencias relativas simples), FAA (frecuencias absolutas
acumuladas) y FRA (frecuencias relativas acumuladas), para obtener una tabla como la
siguiente:
Tablas de frecuencias
Variable Clase MC FA FR FAA FRA
N_MATEI 1 4 9 0,08 9 0,08
N_MATEI 2 5 11 0,10 20 0,18
N_MATEI 3 6 15 0,14 35 0,32
N_MATEI 4 7 24 0,22 59 0,54
N_MATEI 5 8 18 0,17 77 0,71
N_MATEI 6 9 13 0,12 90 0,83
N_MATEI 7 10 19 0,17 109 1,00
Análisis de una variable numérica continua
En INFOSTAT las tablas de frecuencias pueden, de acuerdo a los campos activados por el
usuario, contener la siguiente información: límites inferiores (LI) y superiores (LS) de los intervalos
de clase, marca de clase (MC), frecuencias absolutas (FA), frecuencias relativas (FR), frecuencias
absolutas acumuladas (FAA) y frecuencias relativas acumuladas (FRA). El número de clases,
puede ser obtenido en forma automática o definido por el usuario (PERSONALIZADO). Para la
forma automática InfoStat obtiene el número de clases tomando el log
2
(n+1). Para el caso
personalizado, InfoStat permite especificar el mínimo, máximo y número de intervalos. Los
intervalos que construye son cerrados a la derecha.
A continuación se explican los pasos para la construcción de una tabla de frecuencias para la
variable Estatura:
1) Se debe marcar ESTADISTICAS
TABLA DE FRECUENCIA
2) En la solapa VARIABLES elegir ESTATURA
3) En la ventana TABLA DE FRECUENCIAS marcar LI, LS, MC, FA, FR, FAA y FRA.
Además indicar NUMERO DE CLASES PERSONALIZADO; en nuestro caso considerar 5
clases para obtener una tabla como la siguiente:
Tablas de frecuencias
Variable Clase LI LS MC FA FR FAA FRA
ESTATURA 1 150,00 158,00 154,00 10 0,09 10 0,09
ESTATURA 2 158,00 166,00 162,00 27 0,25 37 0,34
ESTATURA 3 166,00 174,00 170,00 33 0,30 70 0,64
ESTATURA 4 174,00 182,00 178,00 25 0,23 95 0,87
ESTATURA 5 182,00 190,00 186,00 14 0,13 109 1,00
ACTIVIDAD 3
Organice adecuadamente los datos en una distribución de frecuencias para la variable
CANTIDAD DE APLAZOS.
ACTIVIDAD 4
Organice adecuadamente los datos en una distribución de frecuencias para la variable PESO.

Guía para clase de gabinete Estadística I. Estadística descriptiva
9
Para graficar estas variables se debe clickear GRAFICOS en la barra de menú seleccionando a
continuación HISTOGRAMA. Al construir un histograma, la ventana HERRAMIENTAS GRÁFICAS
muestra un cuadro de diálogo que permite modificar los atributos del histograma obtenido. En la
solapa SERIES de esta ventana hay un menú de opciones de histograma que permite cambiar el
número de clases (Clases) que por defecto son calculadas como Log
2
(n+1). Además la ventana
permite elegir la frecuencia representada en el histograma (Frec.). Las frecuencias a graficar
pueden ser: frecuencia relativa (Frec. rel) que es la opción por defecto, frecuencia absoluta (Frec.
abs.), frecuencia absoluta acumulada (Frec.abs. acum.) y frecuencia relativa acumulada (Frec.
rel.acum.). El campo Bordes permite eliminar los contornos de las barras que forman el
histograma. Se puede construir el polígono de frecuencia activando el campo Polígono. El campo
Cuerpo permite eliminar el histograma de fondo a partir del cual se dibujó el polígono. Los campos
LIPC y LSUC permiten ingresar los límites inferior y superior para la primera y última clase
respectivamente. Para lograr que los “ticks” se correspondan con las marcas de clase de cada
intervalo activar M. clases en la solapa Series.
En el siguiente gráfico se eligieron frecuencias absolutas, 5 clases y polígono:
Versión Estudiantil Versión Estudiantil Versión Estudiantil Versión Estudiantil Versión Estudiantil
Versión Estudiantil Versión Estudiantil Versión Estudiantil Versión Estudiantil Versión Estudiantil
Versión Estudiantil
Versión Estudiantil Versión Estudiantil Versión Estudiantil Versión Estudiantil
Versión Estudiantil Versión Estudiantil Versión Estudiantil Versión Estudiantil Versión Estudiantil
Versión Estudiantil
Versión Estudiantil Versión Estudiantil Versión Estudiantil Versión Estudiantil
Versión Estudiantil Versión Estudiantil Versión Estudiantil Versión Estudiantil Versión Estudiantil
Versión Estudiantil
Versión Estudiantil Versión Estudiantil Versión Estudiantil Versión Estudiantil
Versión Estudiantil Versión Estudiantil Versión Estudiantil Versión Estudiantil Versión Estudiantil
Versión Estudiantil
Versión Estudiantil Versión Estudiantil Versión Estudiantil Versión Estudiantil
Versión Estudiantil Versión Estudiantil Versión Estudiantil Versión Estudiantil Versión Estudiantil
Versión Estudiantil
Versión Estudiantil Versión Estudiantil Versión Estudiantil Versión Estudiantil
Versión Estudiantil Versión Estudiantil Versión Estudiantil Versión Estudiantil Versión Estudiantil
Versión Estudiantil
Versión Estudiantil Versión Estudiantil Versión Estudiantil Versión Estudiantil
Versión Estudiantil Versión Estudiantil Versión Estudiantil Versión Estudiantil Versión Estudiantil
Versión Estudiantil
Versión Estudiantil Versión Estudiantil Versión Estudiantil Versión Estudiantil
Versión Estudiantil Versión Estudiantil Versión Estudiantil Versión Estudiantil Versión Estudiantil
Versión Estudiantil Versión Estudiantil Versión Estudiantil Versión Estudiantil Versión Estudiantil
Versión Estudiantil Versión Estudiantil Versión Estudiantil Versión Estudiantil Versión Estudiantil
Versión Estudiantil
Versión Estudiantil Versión Estudiantil Versión Estudiantil Versión Estudiantil
Versión Estudiantil Versión Estudiantil Versión Estudiantil Versión Estudiantil Versión Estudiantil
146,00 154,00 162,00 170,00 178,00 186,00 194,00
ESTATURA
0,00
8,66
17,32
25,99
34,65
frecuencia absoluta
Estatura de los alumnos
Para graficar las frecuencias acumuladas se debe elegir GRAFICOS -> HISTOGRAMA. En la
solapa SERIES de la ventana HERRAMIENTAS GRÁFICAS, destildar “Bordes” y “Cuerpo”, tildar
“Marca de clases” y “Polígono” y seleccionar “Frecuencias acumuladas” (relativas o absolutas). El
gráfico que resulta es la OJIVA
.
ACTIVIDAD 5
Construya y analice el histograma y la ojiva para la variable PESO.

Guía para clase de gabinete Estadística I. Estadística descriptiva
10
1.3.2. MEDIDAS DESCRIPTIVAS
Análisis de la variable Estatura
Para calcular las medidas descriptivas de la variable ESTATURA, la secuencia a seguir es:
ESTADISTICAS → MEDIDAS RESUMENES
Luego de ingresar la variable y presionar aceptar, aparece la ventana ESTADISTICA
DESCRIPTIVA que permite seleccionar las medidas a calcular. En nuestro caso elegimos las que
se pueden observar en la siguiente salida:
Estadística descriptiva
Resumen ESTATURA
n 109,00
Media 170,65
D.E. 9,03
Var(n-1) 81,49
E.E. 0,86
CV 5,29
Mín 150,00
Máx 190,00
Mediana 170,00
Q1 165,00
Q3 177,00
Suma 18601,00
Asimetría 0,10
Kurtosis -0,51
ACTIVIDAD 6 Interprete cada medida que resulta de la tabla e indique su fórmula de cálculo.
ESTATURA
Media
Curtosis
Error típico
Coeficiente
de
asimetría
Mediana
Rango
Moda
Mínimo
Varianza de la
muestra
Máximo
Desviación
estándar
Suma

Guía para clase de gabinete Estadística I. Estadística descriptiva
11
Otras funciones relacionadas con estas medidas de posición no centrales son:
K.ESIMO MAYOR, devuelve el k-ésimo mayor valor de un conjunto de datos. Permite
encontrar valores con una posición relativa específica dentro de un conjunto de datos.
K.ESIMO MENOR, devuelve el k-ésimo menor valor de un conjunto de datos.
PERCENTIL, devuelve el k-ésimo percentil de los valores de un rango.
Para construir el diagrama de Caja y Brazos ingrese a GRÁFICOS → GRÁFICO DE CAJAS (BOX-
PLOT)
Versión Estudiantil Versión Estudiantil Versión Estudiantil Versión Estudiantil Versión Estudiantil
Versión Estudiantil Versión Estudiantil Versión Estudiantil Versión Estudiantil Versión Estudiantil
Versión Estudiantil
Versión Estudiantil Versión Estudiantil Versión Estudiantil Versión Estudiantil
Versión Estudiantil Versión Estudiantil Versión Estudiantil Versión Estudiantil Versión Estudiantil
Versión Estudiantil
Versión Estudiantil Versión Estudiantil Versión Estudiantil Versión Estudiantil
Versión Estudiantil Versión Estudiantil Versión Estudiantil Versión Estudiantil Versión Estudiantil
Versión Estudiantil
Versión Estudiantil Versión Estudiantil Versión Estudiantil Versión Estudiantil
Versión Estudiantil Versión Estudiantil Versión Estudiantil Versión Estudiantil Versión Estudiantil
Versión Estudiantil
Versión Estudiantil Versión Estudiantil Versión Estudiantil Versión Estudiantil
Versión Estudiantil Versión Estudiantil Versión Estudiantil Versión Estudiantil Versión Estudiantil
Versión Estudiantil
Versión Estudiantil Versión Estudiantil Versión Estudiantil Versión Estudiantil
Versión Estudiantil Versión Estudiantil Versión Estudiantil Versión Estudiantil Versión Estudiantil
Versión Estudiantil
Versión Estudiantil Versión Estudiantil Versión Estudiantil Versión Estudiantil
Versión Estudiantil Versión Estudiantil Versión Estudiantil Versión Estudiantil Versión Estudiantil
Versión Estudiantil
Versión Estudiantil Versión Estudiantil Versión Estudiantil Versión Estudiantil
Versión Estudiantil Versión Estudiantil Versión Estudiantil Versión Estudiantil Versión Estudiantil
Versión Estudiantil
Versión Estudiantil Versión Estudiantil Versión Estudiantil Versión Estudiantil
Versión Estudiantil Versión Estudiantil Versión Estudiantil Versión Estudiantil Versión Estudiantil
Versión Estudiantil
Versión Estudiantil Versión Estudiantil Versión Estudiantil Versión Estudiantil
Versión Estudiantil Versión Estudiantil Versión Estudiantil Versión Estudiantil Versión Estudiantil
148,00
159,00
170,00
181,00
192,00
ESTATURA
Estatura de los alumnos
Análisis de la variable Estatura por Sexo
Se analizará la variable ESTATURA para el grupo de varones y el de mujeres.
Para construir tablas de frecuencia de la variable estatura por varones y mujeres:
1) Se debe marcar ESTADISTICAS
TABLA DE FRECUENCIA
2) En la solapa VARIABLES elegir ESTATURA
3) En la solapa PARTICIONES elegir Cat_SEXO
4) En la ventana TABLA DE FRECUENCIAS marcar LI, LS, MC, FA, FR, FAA y FRA.
Además indicar NUMERO DE CLASES PERSONALIZADO; en nuestro caso considerar 5
clases para obtener tablas como las siguientes:
ACTIVIDAD 8
Encuentre los valores del primer y tercer cuartil para la variable Estatura. Calcule el recorrido
intercuartílico.
Q
1
:……………… Q
3
:……………… IQ:………………
ACTIVIDAD 7
A partir de las medidas descriptivas anteriores analice la simetría de la distribución. Utilice
todas las alternativas posibles.

Guía para clase de gabinete Estadística I. Estadística descriptiva
12
Cat_SEXO Variable Clase LI LS MC FA FR FAA FRA
mujer ESTATURA 1 158,00 164,40 161,20 16 0,24 16 0,24
mujer ESTATURA 2 164,40 170,80 167,60 26 0,38 42 0,62
mujer ESTATURA 3 170,80 177,20 174,00 18 0,26 60 0,88
mujer ESTATURA 4 177,20 183,60 180,40 5 0,07 65 0,96
mujer ESTATURA 5 183,60 190,00 186,80 3 0,04 68 1,00
Cat_SEXO Variable Clase LI LS MC FA FR FAA FRA
varón ESTATURA 1 150,00 157,80 153,90 6 0,15 6 0,15
varón ESTATURA 2 157,80 165,60 161,70 5 0,12 11 0,27
varón ESTATURA 3 165,60 173,40 169,50 6 0,15 17 0,41
varón ESTATURA 4 173,40 181,20 177,30 14 0,34 31 0,76
varón ESTATURA 5 181,20 189,00 185,10 10 0,24 41 1,00
Para obtener los histogramas de la variable ESTATURA para cada grupo, dentro de la ventana
HISTOGRAMA, seleccione la solapa PARTICIONES e ingrese la variable de interés, en este caso
CatSEXO, tal como se muestra a continuación:
De esta manera el programa construirá un histograma para varones y otro para mujeres, como los
que se muestran a continuación:
147,00 155,40 163,80 172,20 180,60 189,00
ESTATURA
0,00
0,09
0,18
0,27
0,36
frecuencia relativa
Cat_SEXO= Mujer
146,00 158,00 170,00 182,00 194,00
ESTATURA
0,00
0,12
0,23
0,35
0,46
frecuencia relativa
Cat_SEXO= Varon

Guía para clase de gabinete Estadística I. Estadística descriptiva
13
Para calcular las medidas descriptivas
de la variable Estatura por sexo, se
debe ingresar en ESTADISTICAS →
MEDIDAS RESUMENES y seleccionar
la variable ESTATURA en la solapa
VARIABLES y en la solapa
PARTICIONES la variable CAT-SEXO
como se observa a continuación:
Las medidas para cada grupo son:
Estadística descriptiva
Cat_SEXO Resumen ESTATURA
mujer n 68,00
mujer Media 166,40
mujer D.E. 6,73
mujer Var(n-1) 45,32
mujer E.E. 0,82
mujer CV 4,05
mujer Mín 150,00
mujer Máx 186,00
mujer Mediana 166,00
mujer Q1 161,00
mujer Q3 170,00
mujer Suma 11315,00
mujer Asimetría 0,20
mujer Kurtosis 0,22
varon n 41,00
varon Media 177,71
varon D.E. 7,89
varon Var(n-1) 62,31
varon E.E. 1,23
varon CV 4,44
varon Mín 150,00
varon Máx 190,00
varon Mediana 178,00
varon Q1 175,00
varon Q3 184,00
varon Suma 7286,00
varon Asimetría -1,05
varon Kurtosis 2,35
Para obtener los gráficos de caja y brazos de la variable ESTATURA para cada grupo, dentro de la
ventana GRÁFICO DE CAJAS (BOX-PLOT), seleccione la solapa PARTICIONES e ingrese la
variable de interés, en este caso CatSEXO.
ACTIVIDAD 9
Construya el diagrama de caja y brazo de la variable ESTATURA para cada grupo. Interprete.

Guía para clase de gabinete Estadística I. Estadística descriptiva
14
También es posible realizar un gráfico de barras que muestre la estatura promedio por sexo. Para
ello, ingrese a GRÁFICOS → GRÁFICO DE BARRAS. Como Variable seleccione ESTATURA y
como Criterio de Clasificación, seleccione CatSEXO. Al presionar Aceptar aparecerá una nueva
pantalla donde debe seleccionar Media. El gráfico obtenido se muestra a continuación:
Análisis de la variable Gastos en libros
Análisis conjunto de las variables Sexo y Procedencia
ESTADISTICAS → DATOS CATEGORIZADOS → TABLAS DE CONTINGENCIAS
Aparece una ventana en la que se deben desplazar las variables Cat-PROCED y Cat-SEXO a la
ventana CRITERIOS DE CLASIFICACION de la solapa VARIABLES. Luego al aceptar aparecerá
la ventana TABLA DE CONTINGENCIA; en la solapa SELECCIÓN DE FILAS Y COLUMNAS se
debe indicar cuál de las variables se corresponderá con las filas de la tabla y cuál con las
columnas. En la solapa OPCIONES se pueden elegir los tipos de frecuencias como se observa a
continuación:
ACTIVIDAD 10 Analice la variable PESO según SEXO: construya tablas de frecuencias,
gráficos y medidas resúmenes.
ACTIVIDAD 11 A partir de la media de cada grupo (varones y mujeres) reconstruya la media
general de la variable PESO para todos los alumnos. ¿Qué propiedad aplicó?
ACTIVIDAD 12 Calcule las medidas descriptivas de la variable GASTO EN LIBROS. Analice
los resultados obtenidos.
ACTIVIDAD 13 Considerando que el gasto en los libros aumentó un 30% ¿cual será el nuevo
gasto promedio en libros? Analice cómo afecta este aumento, a la varianza y al coeficiente de
variación.
Varon Mujer
Cat_SEXO
164,91
168,59
172,26
175,93
179,61
ESTATURA
Estatura media por sexo

Guía para clase de gabinete Estadística I. Estadística descriptiva
15
Desactive las opciones Chi-cuadrado, Irwin-Fisher, Odds Ratios y Coeficiente Phi, que están
activadas por defecto.
Las tablas obtenidas son:
Tablas de contingencia
Frecuencias absolutas
En columnas:Cat_SEXO
Cat_PROCED Mujer Varón Total
Cba. Capital 33 22 55
Otras Pcias. 10 8 18
Pcia. de Cba. 25 11 36
Total 68 41 109
Frecuencias relativas por filas
En columnas:Cat_SEXO
Cat_PROCED Mujer Varón Total
Cba. Capital 0,60 0,40 1,00
Otras Pcias. 0,56 0,44 1,00
Pcia. de Cba. 0,69 0,31 1,00
Total 0,62 0,38 1,00
Frecuencias relativas por columnas
En columnas:Cat_SEXO
Cat_PROCED Mujer Varón Total
Cba. Capital 0,49 0,54 0,50
Otras Pcias. 0,15 0,20 0,17
Pcia. de Cba. 0,37 0,27 0,33
Total 1,00 1,00 1,00
Frecuencias relativas al total
En columnas:Cat_SEXO
Cat_PROCED Mujer Varón Total
Cba. Capital 0,30 0,20 0,50
Otras Pcias. 0,09 0,07 0,17
Pcia. de Cba. 0,23 0,10 0,33
Total 0,62 0,38 1,00
Este documento contiene más páginas...
Descargar Completo
2. Material para manejo de Infostat.pdf
 Estamos procesando este archivo...
Estamos procesando este archivo...
 Lamentablemente la previsualización de este archivo no está disponible. De todas maneras puedes descargarlo y ver si te es útil.
Lamentablemente la previsualización de este archivo no está disponible. De todas maneras puedes descargarlo y ver si te es útil.
Descargar
 Estamos procesando este archivo...
Estamos procesando este archivo...
 Lamentablemente la previsualización de este archivo no está disponible. De todas maneras puedes descargarlo y ver si te es útil.
Lamentablemente la previsualización de este archivo no está disponible. De todas maneras puedes descargarlo y ver si te es útil.